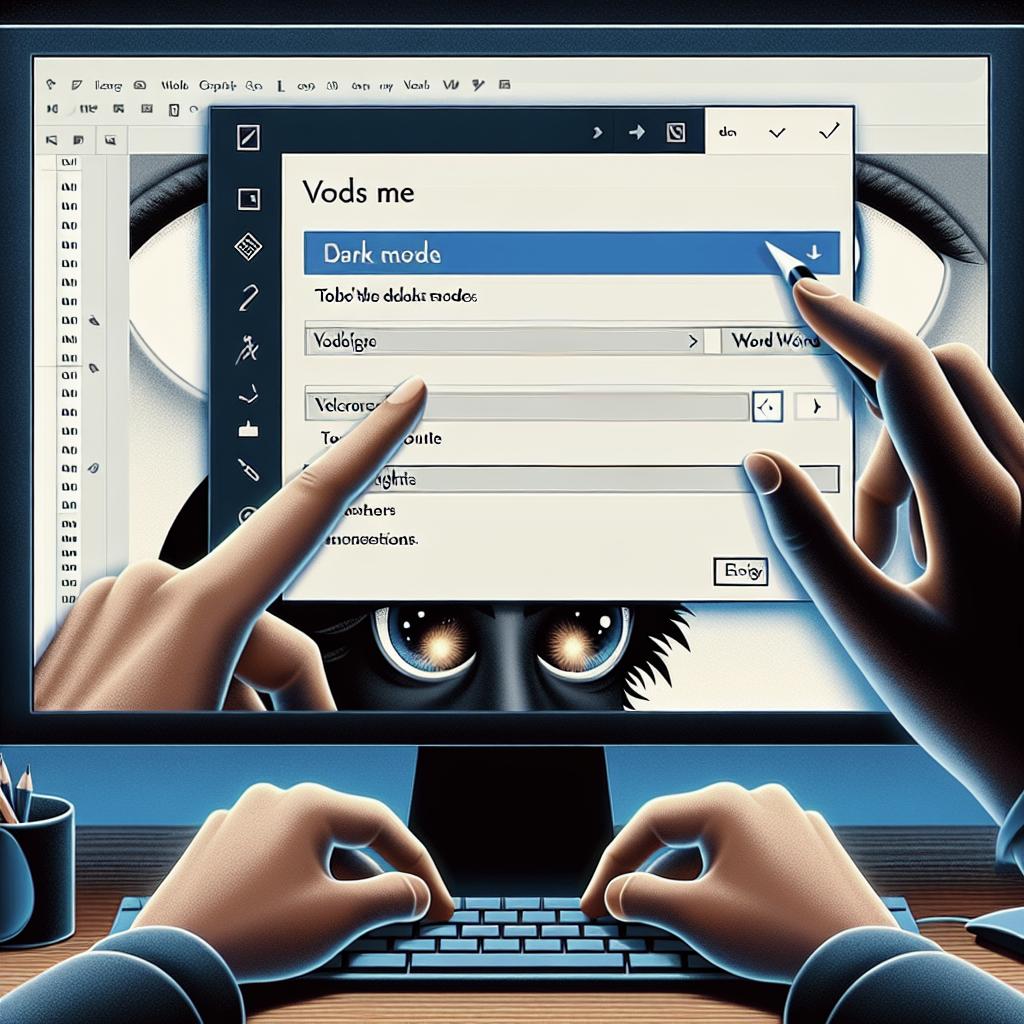Microsoft Word 365 est un outil puissant qui offre diverses fonctionnalités, dont le mode sombre, pour améliorer l’expérience utilisateur. Cependant, certains préfèrent travailler avec un arrière-plan clair pour diverses raisons. Cet article vous guidera à travers les étapes nécessaires pour désactiver le mode sombre par défaut dans Microsoft Word 365. Nous aborderons les sujets comme l’activation et la désactivation du mode sombre, comment vérifier l’apparence après modification et quelques problèmes courants rencontrés par les utilisateurs.
Activer le mode sombre
Définir la couleur d’arrière-plan de la page
Pour activer le mode sombre dans Microsoft Word 365, commencez par ouvrir le logiciel et accéder aux Paramètres . Une fois que vous êtes dans le menu Paramètres, choisissez Options et ensuite Affichage . Ici, vous trouverez l’option pour sélectionner les thèmes, où vous pouvez choisir le Mode sombre . Cela changera instantanément l’apparence générale de votre interface utilisateur pour une expérience de lecture optimisée dans un environnement à faible luminosité.
Il est important de noter que cette modification n’affectera que l’interface du logiciel, comme les menus et les barres d’outils. Pour changer l’arrière-plan de la page de votre document en mode sombre, vous devez aller sous Conception et sélectionner Couleur de la page . Ici, choisissez un arrière-plan sombre pour que le contenu de votre document soit également présenté en mode sombre.
Désactiver l’arrière-plan de la page sombre
Pour désactiver le mode sombre de l’arrière-plan de la page, retournez dans l’onglet Conception et cliquez sur Couleur de la page . Choisissez Aucun ou toute autre couleur claire qui vous convient. Cette action remplacera l’arrière-plan sombre par une page blanche ou d’une autre couleur claire.
Vous pouvez aussi ajuster d’autres paramètres comme les couleurs des bordures et des polices si nécessaire. Ces réglages vous permettent de maintenir une certaine cohérence visuelle tout en travaillant dans un environnement non sombre, de manière à rendre votre document plus agréable à lire et à éditer.
Vérifier l’apparence
Après avoir effectué les modifications nécessaires, il est crucial de vérifier l’apparence globale de votre document. Cela garantit que tous les éléments sont bien visibles et que la lisibilité n’est pas compromise. Pour ce faire, prévisualisez votre document en utilisant l’option Aperçu avant impression .
Si tout semble correct, vous pouvez commencer votre travail. Cependant, si vous remarquez des anomalies ou des éléments qui ne sont pas cohérents (par exemple, texte illisible ou mauvaise visibilité), retournez dans les paramètres et effectuez les ajustements nécessaires pour améliorer le rendu visuel de votre document.
Problèmes connus
Lors de l’utilisation du mode sombre, certains utilisateurs ont signalé que les images et les graphiques peuvent apparaître différemment. Cette situation peut être rectifiée en ajustant directement les paramètres des objets graphiques dans Word.
Un autre problème courant concerne la compatibilité avec d’autres logiciels. Par exemple, si vous partagez votre document avec quelqu’un qui n’utilise pas le mode sombre, l’apparence du document pourrait ne pas être uniforme. Il est donc conseillé de tester vos documents sur différents appareils et configurations pour vous assurer de leur cohérence.
Leçons apprises
| Étape | Description |
|---|---|
| Activer le mode sombre | Changer le thème dans les paramètres d’affichage et régler l’arrière-plan de la page sous l’onglet Conception. |
| Désactiver le mode sombre | Revenir aux couleurs claires en modifiant les paramètres de couleur de la page et d’affichage. |
| Vérifier l’apparence | Utiliser l’aperçu avant impression pour s’assurer que tout est bien lisible et cohérent. |
| Problèmes connus | Être conscient des problèmes de compatibilité potentiels et savoir comment les résoudre, notamment avec les images et les graphiques. |